
Professional Radon Monitoring Service
[ User Guide for EcoGuard Users ]

About EcoGuard
Grow your radon business by generating new revenue with EcoGuard Long-Term Continuous Radon Monitoring Service. New NRPP-approved EcoGuard device works better than an ASD fan pressure alert! It’s a more effective way to monitor the effectiveness of mitigation system in the future. EcoGuard service pairs multiple EcoGuard CRMs with a single professional dashboard. EcoGuard provides long-term, real-time hourly radon data from the deployed location you can access from anywhere. It’s a win-win combination: your clients get peace of mind while your business has a passive revenue stream.
1. Create a Business Account
- To onboard a EcoGuard, you need to create a business account from the web dashboard. You can only log in to the dashboard with a business account.
- Go to https://dashboard.ecosense.io/ and create an account. Please do not create an account using the mobile app.

- To update your company logo, go to Settings > Company Information and then Upload Company Logo. Your company logo will appear on your radon reports. (New)

2. Set up EcoGuard
- Download and open the Ecosense EcoQube app (Available in App store and Google Play).
- Login with your business account.
- Register the device by scanning the QR code or connecting the Bluetooth.
- Follow the instructions in the EcoQube app to set up your device. For more information, please visit https://ecosense.io/ecoguard
3. EcoGuard Placement Guideline
- Make sure it’s at the right height. Place EcoGuard at least 20 inches (51cm) above the floor and 12 inches (30cm) from exterior walls. Do not place EcoGuard close to windows, doors, or vents and keep it away from high heat, high humidity.
- Find a spot with a good Wi-Fi signal. EcoGuard uses Wi-Fi together with an internet connection to send information to your smartphone app.
4. Invite a Guest (client) - Optional
- To invite a guest (customer), please click the Settings menu > Device users > click + button > input email address > click Next button
- Your customer should now download the EcoQube app from the Apple app store or Google play store on their phone and create a new EcoQube account using the same email to which the invitation was sent to.
*IMPORTANT: for the new EcoQube account, email address must match the email to which the invitation was sent to - The customer can now log in to their account and see the same radon data in real-time.

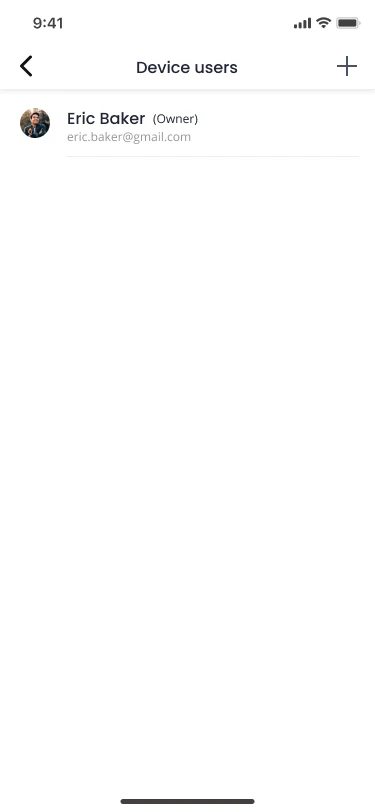
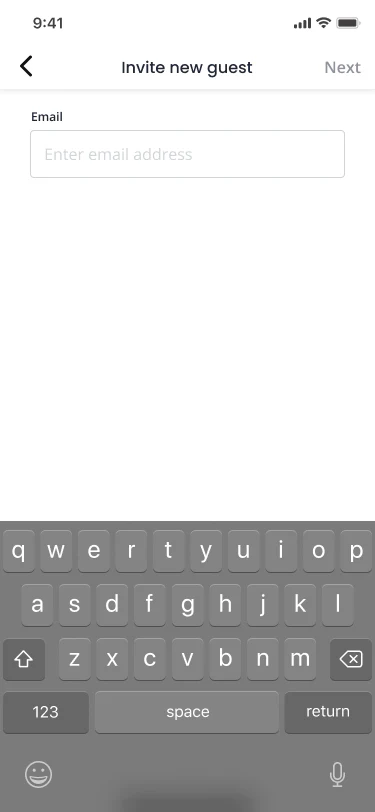
5. Activate the EcoGuard [IMPORTANT]
- Go to Web dashboard (https://dashboard.ecosense.io)
- Select radon monitoring mode:
- Real-time monitoring mode: Update radon readings every 10 minutes and log data every hour with hourly moving average.
- 24 data points average monitoring mode: Update radon readings with a moving average of the last 24 data points and log data hourly. The first data is displayed as early as 25 hours after 24 data points have been collected.
- 48 data points average monitoring mode: Update radon readings with a moving average of the last 48 data points and log data hourly. The first data is displayed as early as 48 hours after 48 data points have been collected.
- Activate the device: Radon data will be displayed after the device is activated. To activate a device, please change the subscription service status to “activate” from the radon menu.

6. Monthly Radon Report
- Monthly reports are automatically ready one month after the device is activated. You can create a new radon report by clicking on the +New Report button.
6-1. 48-hour Clearance Test Report (New)
- We offer only one 48-hour radon report per device at no cost. To generate the 48-hour clearance test report, ensure that the device has been activated and remains connected to a Wi-Fi network for a minimum of 72 hours. Once we receive your email, we will review the data from the server and reach out to you with further information. You can request a 48-hour radon report from Dashboard > Support.

7. Maintenance
- Reset to device settings: Resets Wi-Fi settings, alarm settings, and unit settings to default values.
- Press button until LED goes off.
- Keep holding the reset button for 5 seconds until the LED turns green.
- Release the button immediately thereafter.
- Reset to factory settings: Resets to original manufacturer settings if device becomes unresponsive.
- Press button until LED goes off.
- Keep holding the reset button for 5 seconds until the LED turns green.
- Keep pressing and hold the reset button for more than 20 seconds until the LED turns orange.
- Release the button.
- Reset existing data
- To erase all data on your account, you need to unregister the EcoQube by following the below steps. Go to “All Devices” and swipe left on the device name to show the Unregister menu. Please save your existing data before erasing it.

For more details, please visit us at https://ecosense.io/ecoguard
Customer Support
We are happy to help, please visit us at https://ecosense.io/support
Regulatory Guide
Please visit us at https://ecosense.io/support
